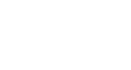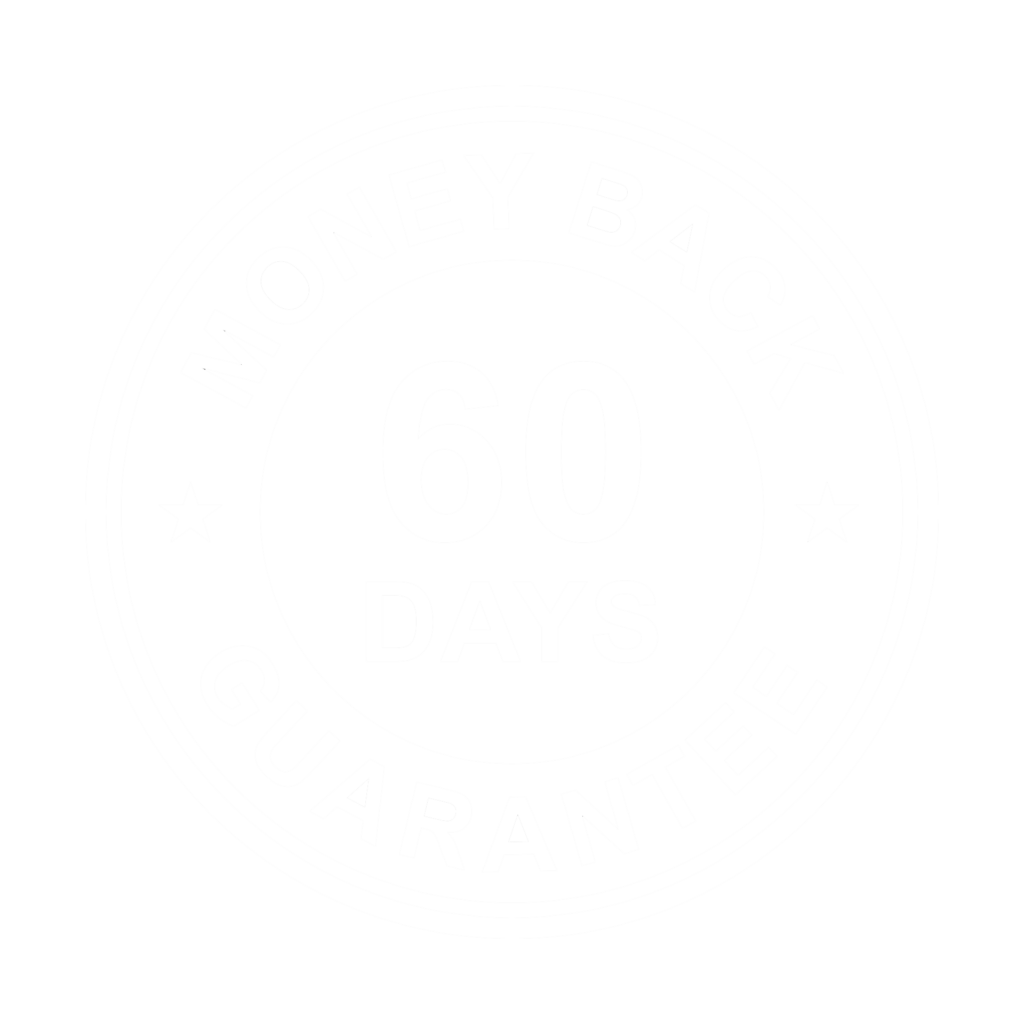Roxy is the tool of choice for managing large video data files
Roxy is a proxy panel designed for use with Adobe Premiere Pro. When you import a high-resolution file, Premiere Pro can automatically create a proxy with the same picture and audio content, but with a significantly higher compression rate and/or lower resolution. As a result, whenever you work with and transfer these proxy video files – either locally or in the cloud – the process is faster, less data-intensive, cost-efficient and supports collaborative workflows.
When you work in Premiere Pro, you can access easily both the original and proxy files during the editing process, switching back and forth as needed. All edit data is automatically saved and transferred into the project files for both the proxy and the original material – giving you maximum flexibility and security within your project.

Get a free 30-day-trial version!
or buy your own license for 7€/month (70€/year)*:
Why should you use Roxy?
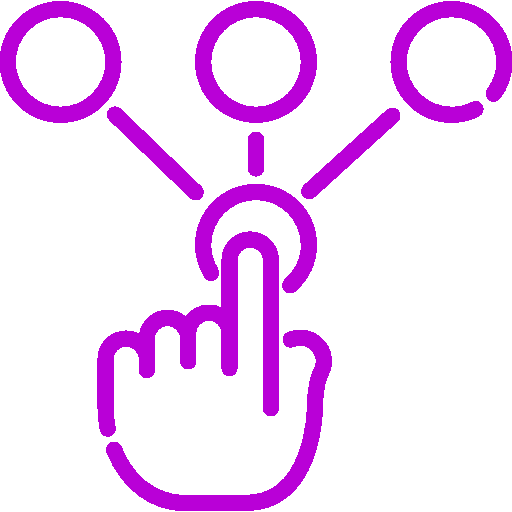
Usability first
The Roxy panel makes life easy. It manages your projects and files, and ensures smooth processes and complete data at every step of the editing process. It imports files, organises them automatically, checks for completeness, transfers the edited files to their destination, and can recreate any file that has been accidentally deleted. Users can seamlessly switch between the original and the proxy file, or even work with both in parallel. All edits made to the proxy files are transferred 1:1 to the hi-res material in the background. This supports flexible, cost-efficient dynamic productions, while ensuring manageable workloads for all Premiere Pro users. And if the hi-res material is lost along the way for any reason, the proxy is there and ready for action.

Automated workflows
The Roxy panel monitors your projects and files. Once you have defined your presets and paths, the proxies are created automatically. These proxies follow the automated editing workflow from ingest to the correct destination folder, without needing to take a detour via Media Encoder. Users can focus fully on their creative tasks, as all workflow steps are automatically connected to both the proxy and original files in the background. Simply click on the ‘Export sequence’ button to transfer your file in the correct format to the correct destination once your work is done. This fully automated workflow for proxy and hi-res editing drastically reduces the rate of manual errors while significantly cutting operational costs.
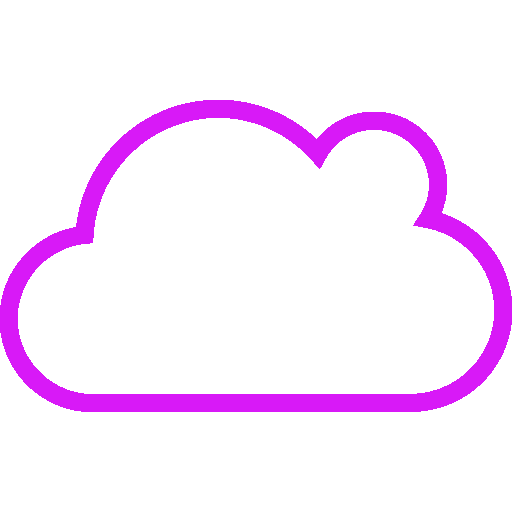
Cloud-ready
Roxy supports both local and cloud-based remote working. Project files are stored at the target locations, depending on the structure of your production and post-production processes.
If you wish to work in the cloud, you can combine Roxy with the cloud-based NAS LucidLink. Roxy treats LucidLink like any normal local drive. According to the settings, the presets are created once and then executed automatically. All video files are automatically converted into the correct format – quickly and in high quality. This makes Roxy with LucidLink the perfect choice for decentralised projects.
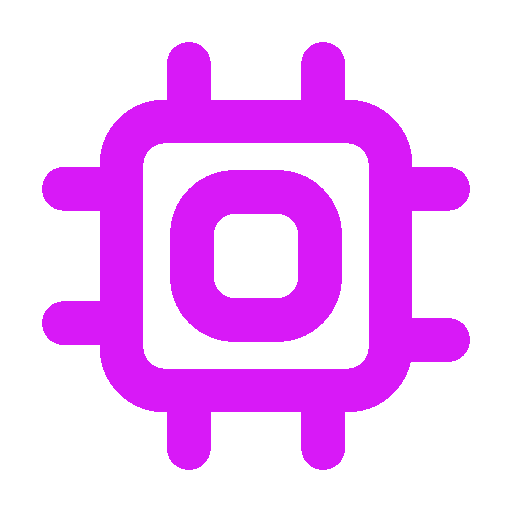
Low load on CPU
A hardware encoder in the background enables a high level of computing power for your conversion processes. This is vital, especially for large amounts of data. In contrast to the Adobe Media Encoder, the CPU is hardly loaded. You can find the necessary hardware in all Apple computers and many PCs.
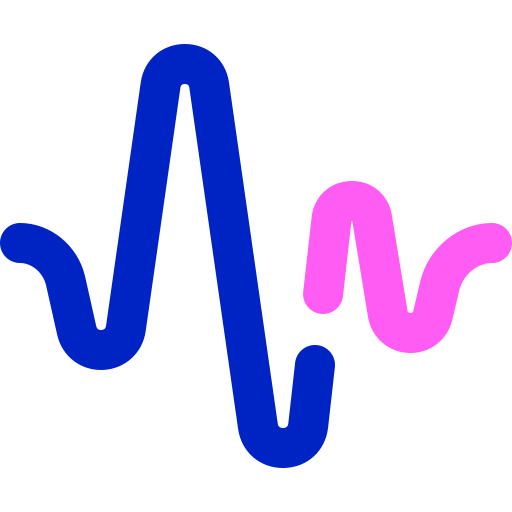
Multiple audio tracks
Roxy supports the creation of proxies from clips with 4, 8 or even 16 audio tracks. This significantly exceeds the native capabilities of Premiere Pro, which can only process 2 audio channels within its own proxy function – an inadequate amount for professional productions. The Roxy panel allows you to use the same number of audio tracks for both the proxy and the original file, and ensures parallel audio information in both data sets. Furthermore, the media encoder requires the hi-res file and the proxy material to have identical specifications for the conversion.
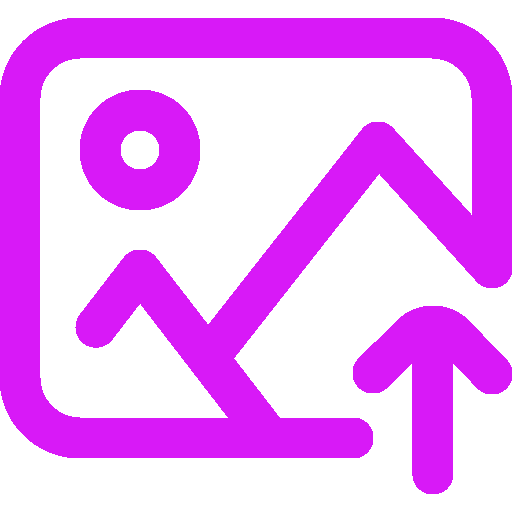
Complete media content
Within the Roxy presets, users can define whitelists for automatic proxy generation and to ensure that all media files are available in the target folder for subsequent production and post-production processes. Video files in formats such as MXF, MOV and MTS are automatically encoded and converted to proxies, while image and sound files such as WAV, MP3, PNG and JPG are copied and transferred to the target project files. An automated mechanism makes sure that image files are copied to the proxy storage even if there is no video file – ensuring that the complete content of a project is available at any time.

“Roxy makes your proxy workflows so much easier. You can simply import hi-res files into your Premiere Pro project, and Roxy automatically converts them into proxies – in the background, without you even noticing it.”
Markus Bledowski, Adobe Premiere Pro Expert & Trainer